맥에서 앰비언트 LED 스트립 설치하기


23년 1월에 LED 스트립을 구입을 했었는데 이제야 설치하고 작동시켜 보았는데 처음에는 안드로이드 폰으로 연결해서 앱설치하고
사용해 봤지만 맥북으로 연결하는 건 어쩌다 보니 지금에서야 사용을 해보았습니다
우선 프로그램은 Prismatlik을 사용할 건데 처음 해보는 거라서 검색해 봐도 자료도 별로 없고 6시간은 훌쩍 넘기고서야 성공했습니다
혹시라도 저처럼 헤매실 것 같아서 자세하게 올려봅니다
스트립을 설치하시면 무드등 같은 조명들은 다 필요 없게 되며 이거 하나로 방 분위기와 어둡던 방을 밝게 보실 수 있습니다
밤에 모니터 자주 보시는 분들이라면 추천합니다
설치방법

설치방법은 본인 모니터에 맞게끔 끝부분을 잘라주면 되는데 저는 5칸인가 자른 기억이 있습니다
케이블을 붙이기 전에 먼지는 한번 제거해 주세요

일단 작동을 시켜보면 LED가 들어오긴 합니다만 켜지는 동시에 RGB색상으로 한번 들어오게 되는데요
이대로는 사용하실 수 없습니다

이게 몇 개월 안지나도 떨어지기 시작하더라고요 원인은 모서리 부분이 꺾을 수가 없다 보니 자꾸 먼지유입이 되는 게 문제였습니다
따로 양면테이프 붙여도 똑같네요 저 부분은 나중에 손 좀 봐줘야 될 것 같습니다
추가적으로 네모난 박스 붙여져 있는 거 보이시죠? 저것도 떨어지니 테이프는 따로 구입하시길 바랍니다
앱 설치하기
아무래도 앱 상태가 좀 안 좋습니다 버전도 버전이고 구글에 검색을 해봐도 성공사례도 안 나오고 나온다고 해도 일부분이라
처음 하시는 분들은 더욱더 힘들게 되는데요 잘 따라오시면 누구든 쉽게 설치가 가능하니 끝까지 봐주세요!
우선 파일부터 받아야 되는데 아래 분할압축을 받거나 링크 타고 다운로드하여 주세요
분할 압축은 둘 다 받으시고 용량이 큰 파일을 더블클릭하시면 됩니다
https://github.com/psieg/Lightpack
GitHub - psieg/Lightpack: Lightpack and Prismatik open repository
Lightpack and Prismatik open repository. Contribute to psieg/Lightpack development by creating an account on GitHub.
github.com
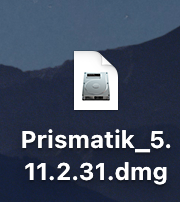
다운을 하시게 되면 이렇게 생긴 .dmg파일이 받아지는데 더블클릭해서 열어주세요

그러면 이런 아이콘이 나오는데요 맥 사용자분들은 이제 다들 아시죠?
바로 클릭하시지 마시고 응용프로그램에 넣어주면 됩니다
바로 클릭을 하셔도 되지만 맥 자체에 설치하는 게 아니기 때문에 설치하는 게 아닙니다
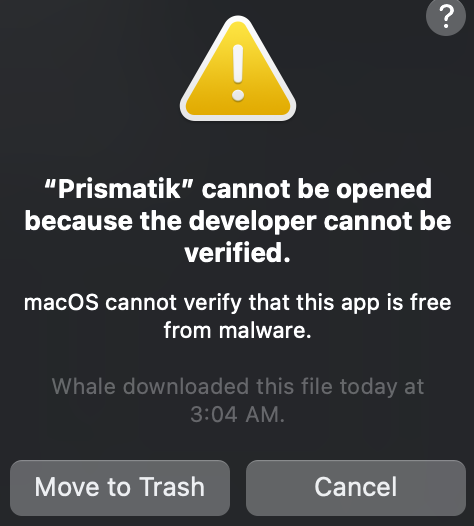
응용프로그램에 넣고 더블클릭해서 열어보니 이런 문구가 나오게 됩니다 권한을 달라는 이야기인데
일단 취소하기를 눌러주시고 설정으로 가셔서 보안 탭에 들어가시고 일반에서 자물쇠 풀어주시면 됩니다
하지만 맥을 오래 사용하신 분들이라면 더욱 쉬운 방법이 있는 걸 알고 계시죠?
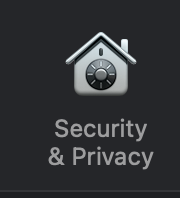
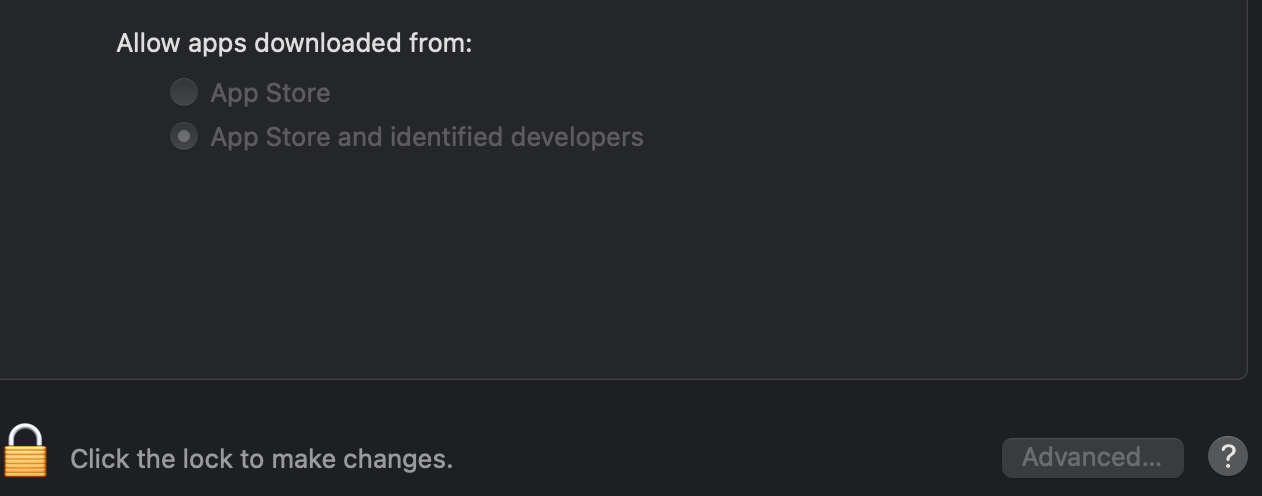
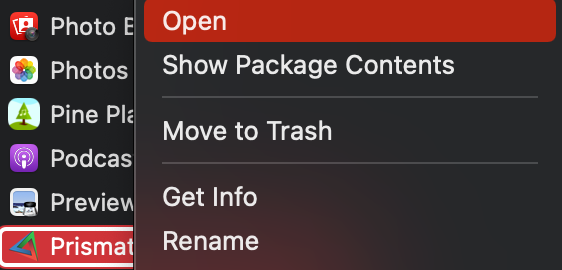
굳이 여기까지 들어올 필요 없고 해당하는 앱을 우클릭해서 열기 하면 알아서 권한 주고 열리게 됩니다
그러면 앱 설치는 끝입니다
아마 앱 설치를 하고 열게 되면 스크린 권한을 달라고 할 텐데요 이 권한은 해당 모니터의 소스를 인식하기 때문입니다
이걸 등록해 주셔야 화면에 맞게 LED가 연동이 가능하게 되는데요

설정 - 보안 - 프라이버시로 가주시면 아래와 같이 목록이 나오게 됩니다
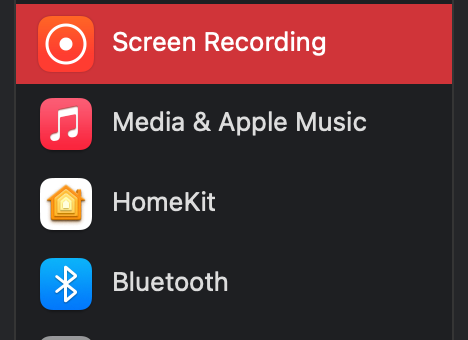

스크린 권한을 주셔야 되는데 플러스 눌러주시고 해당 앱을 추가하셔야 됩니다
추가하시고 재부팅을 해야 된다고 나오니 꼭 재부팅하시길 바랍니다
여러 앱을 사용해 오면서 재부팅을 굳이 하지 않고 무시해도 작동은 했습니다만
워낙 불안정한 앱이라 재부팅하도록 하겠습니다

재부팅을 하시고 앱을 실행시켜 주시면 상단바에 해님이 떠 있는 모습이 보입니다
클릭해 주세요

여러 목록이 나오는데 그중에서 환경설정으로 가줄게요
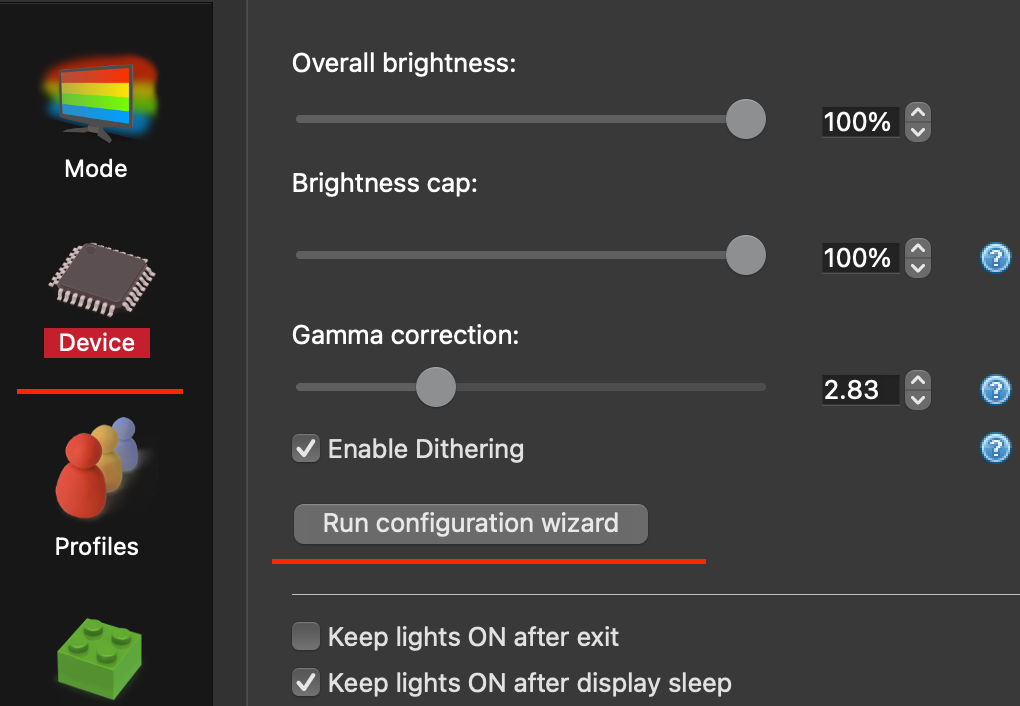
디바이스에서 Run configuration wizard를 눌러주세요
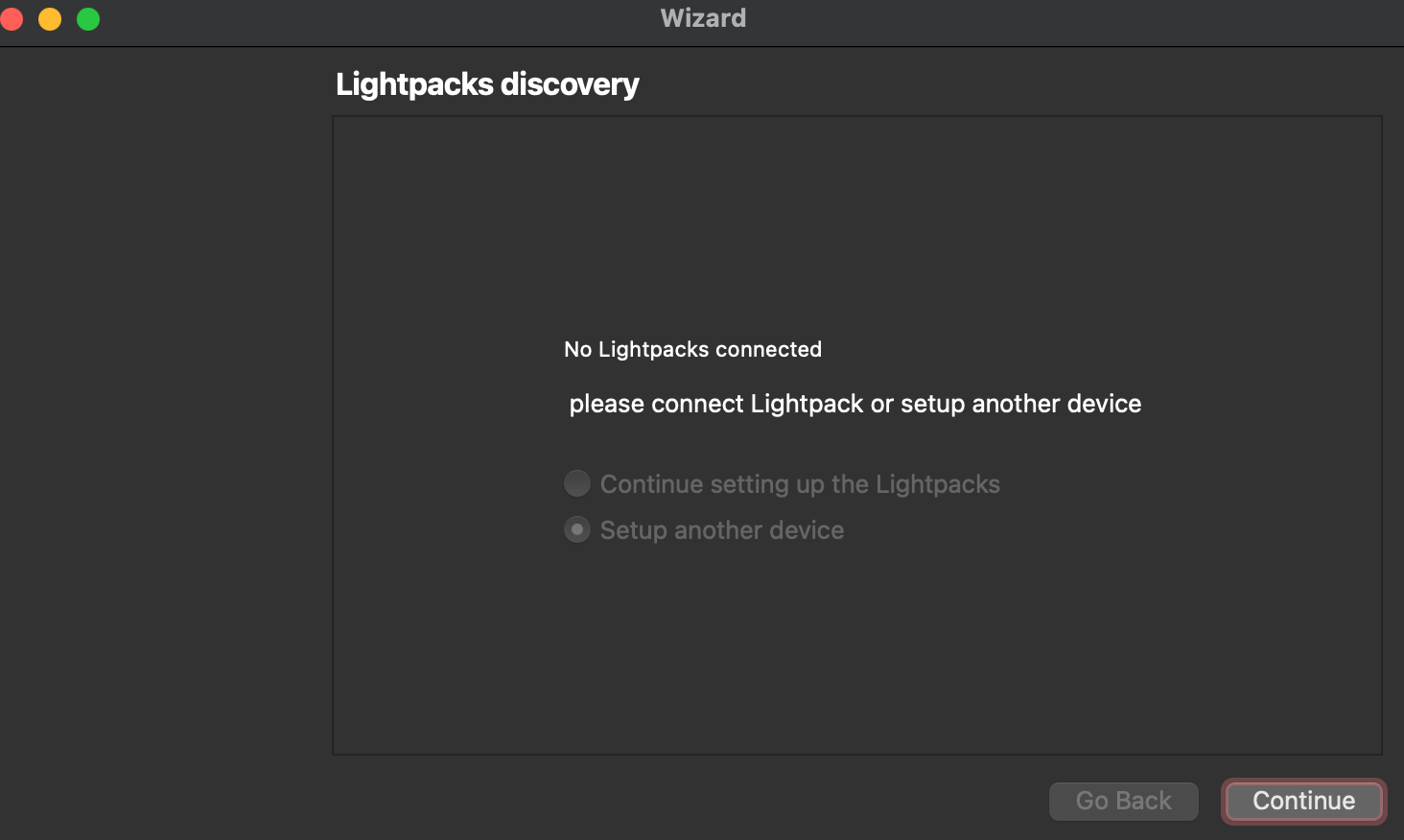
우리가 봐야 되는 창은 위 사진인데 바로 안 뜨실 수 있어요
여러 오류들이 생기는데
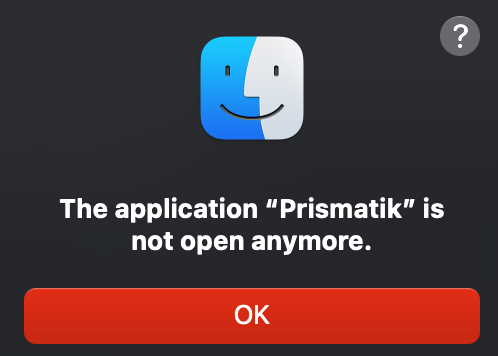
앱을 다시 실행하면 위와 같이 경고 뜨며 열리지 않게 되는 경우 이럴 땐 앱 강제종료를 해보겠습니다

활성 상태 보기라는 앱을 열고 pri까지만 검색하면 앱이 나오니 종료시켜 주세요
종료를 하고 해당 앱을 열 수가 있는데 아까처럼 디바이스에서 Run configuration wizard를 눌러주세요
하지만 열리지 않는 프로그램에 힘이 자꾸 빠지네요
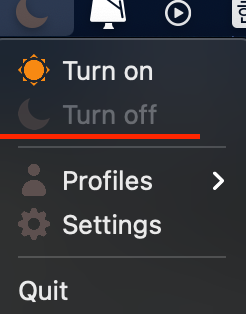
마지막 방법은 상단바에서 Turn off를 클릭하고 다시 설정에서 디바이스에서 Run configuration wizard를 눌러주세요
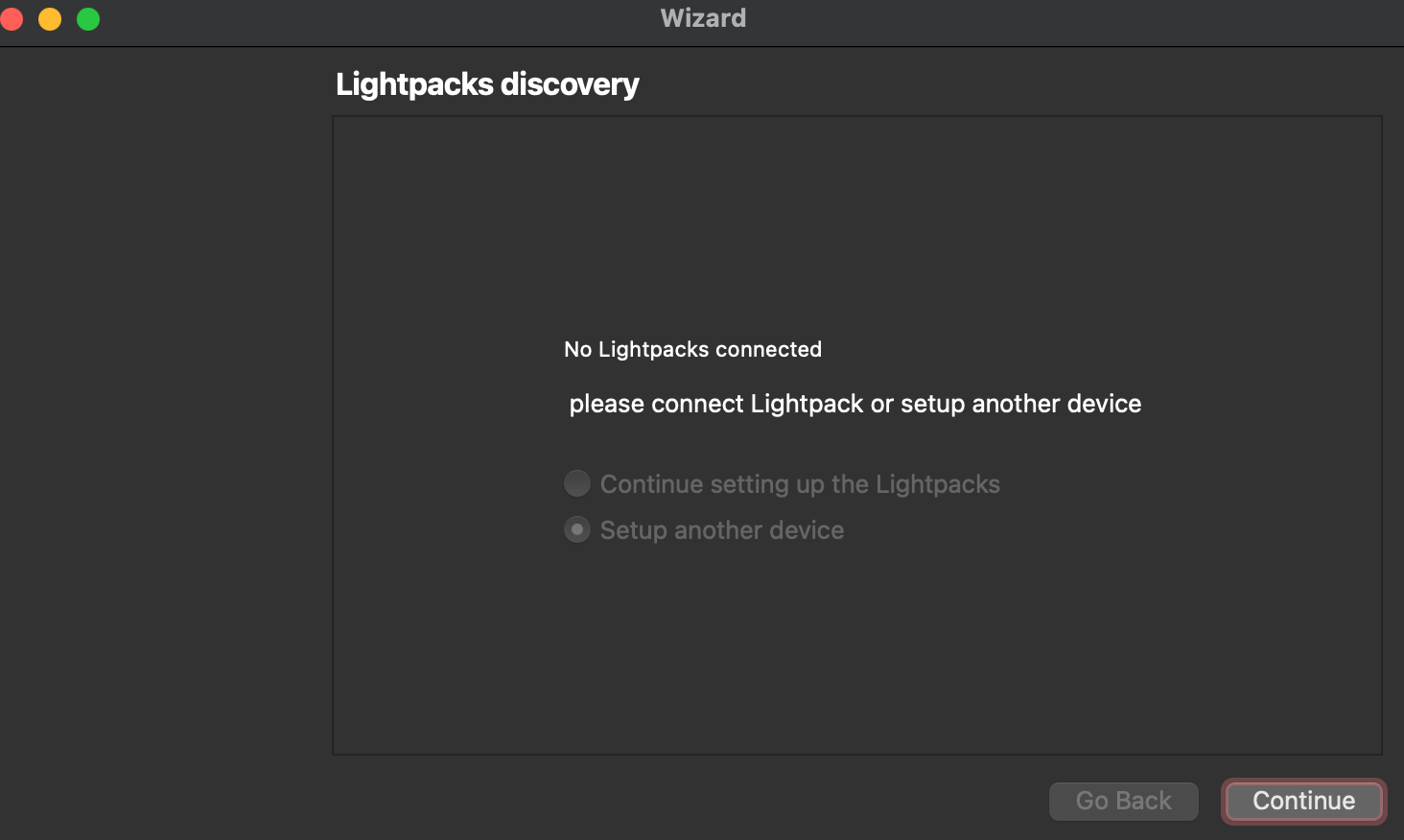
드디어 이 창이 뜨게 되었습니다!!
자 그럼 계속하기를 눌러주세요
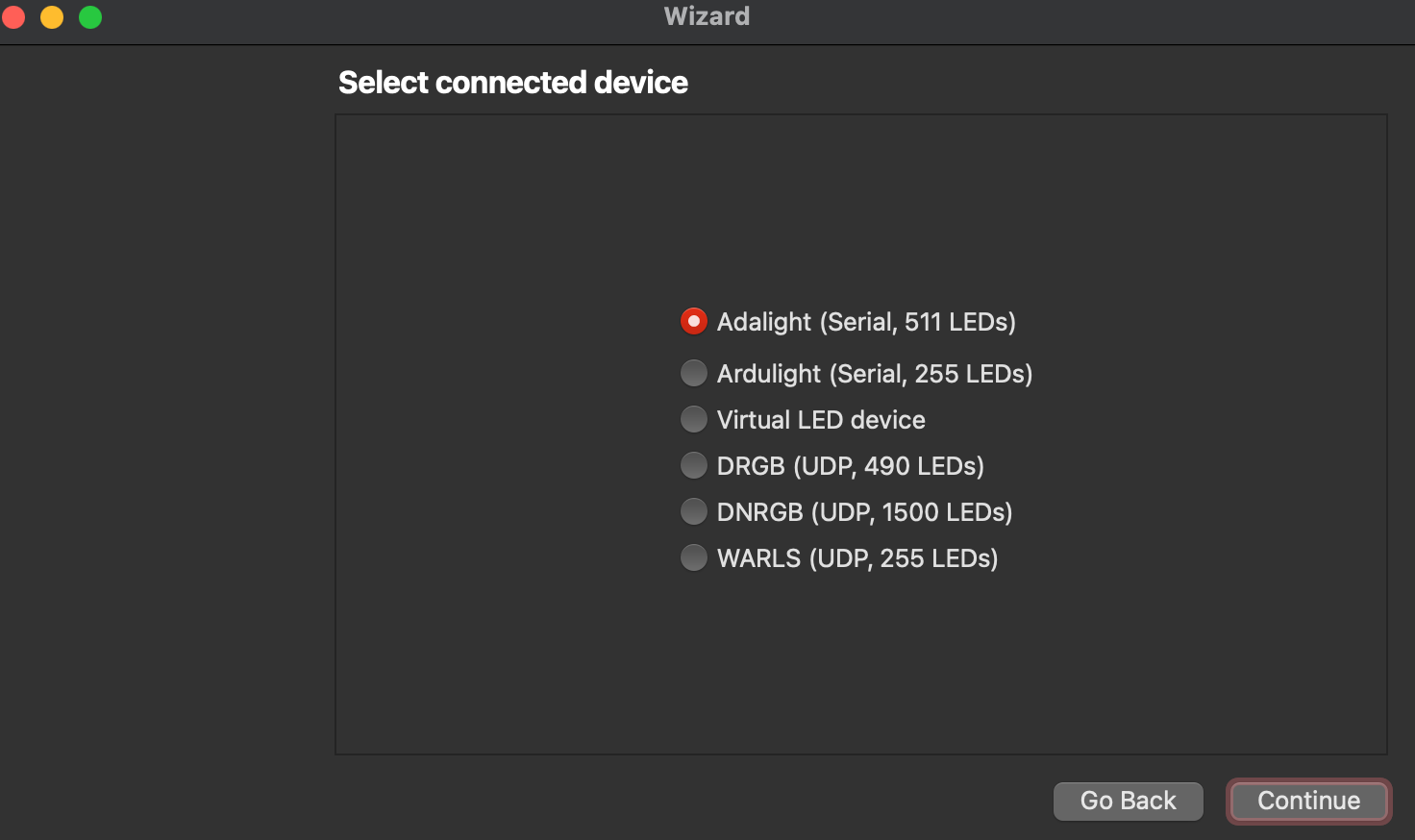
다른 거 누르면 안 되니까 Adalight를 선택하셔야 합니다
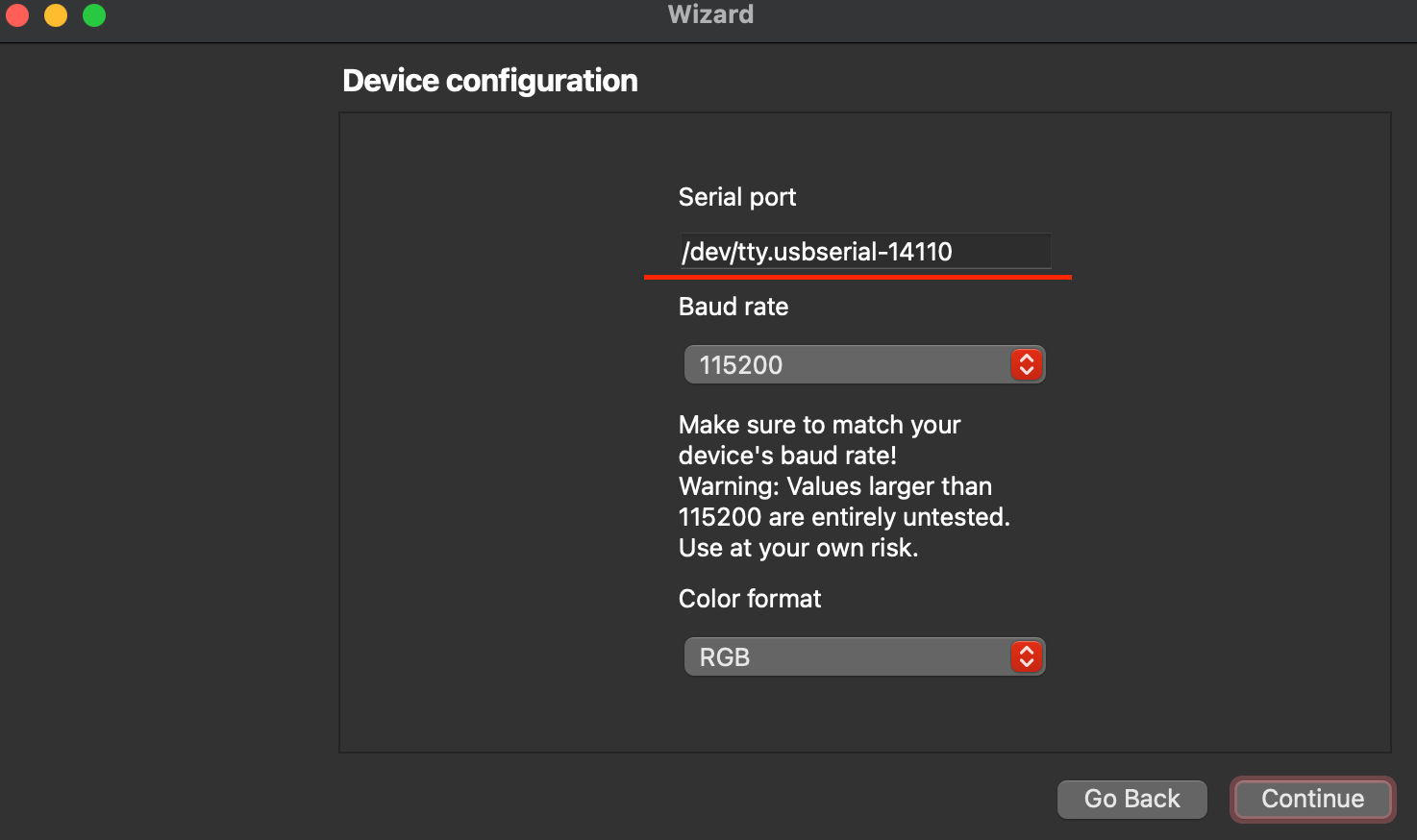
여기서 중요한 부분이죠 바로 시리얼 포트를 입력해야 작동을 합니다
그런데 이건 개인 컴퓨터마다 다 다르니까 위에 그대로 넣으시면 안 됩니다 터미널로 확인이 필요한데요
바로 알아보도록 할게요
참고로 USB 포트 위치 바뀌거나 하면 번호도 바뀌니 포트 바꾸시면 번호 확인을 또 해주셔야 됩니다
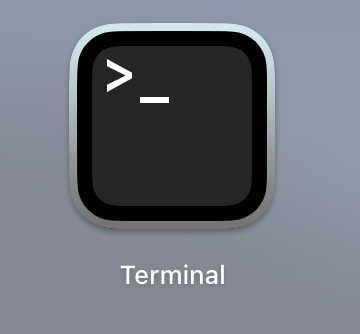
맥 사용자라면 자주 봐야 할 터미널!!
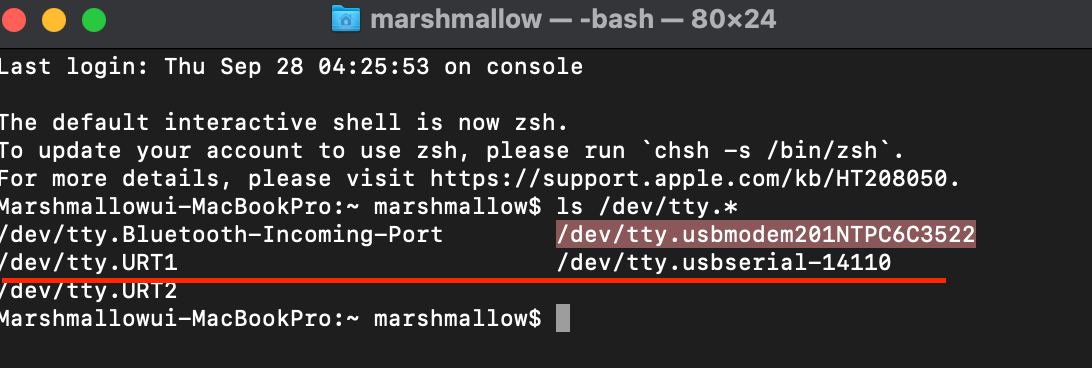
ls /dev/tty.* 라는 명령어를 넣어주세요 그러면 오른쪽에 빨간 밑줄 보이시나요?
저는 /dev/tty.usbmodem201NTPC6C3522 라고 나오니 이대로 적어주었어요
본인에게 뜨는 걸 그대로 적어주세요
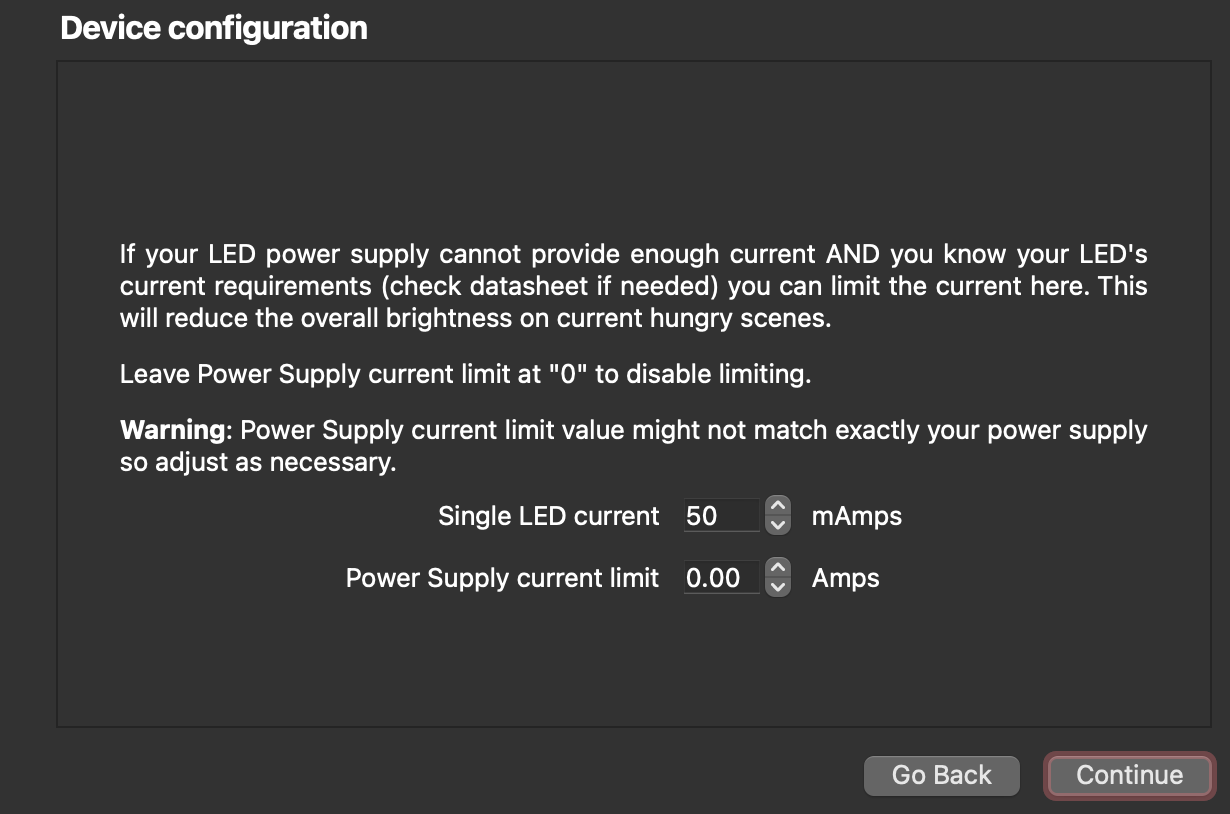
계속하기 눌러주시면 됩니다
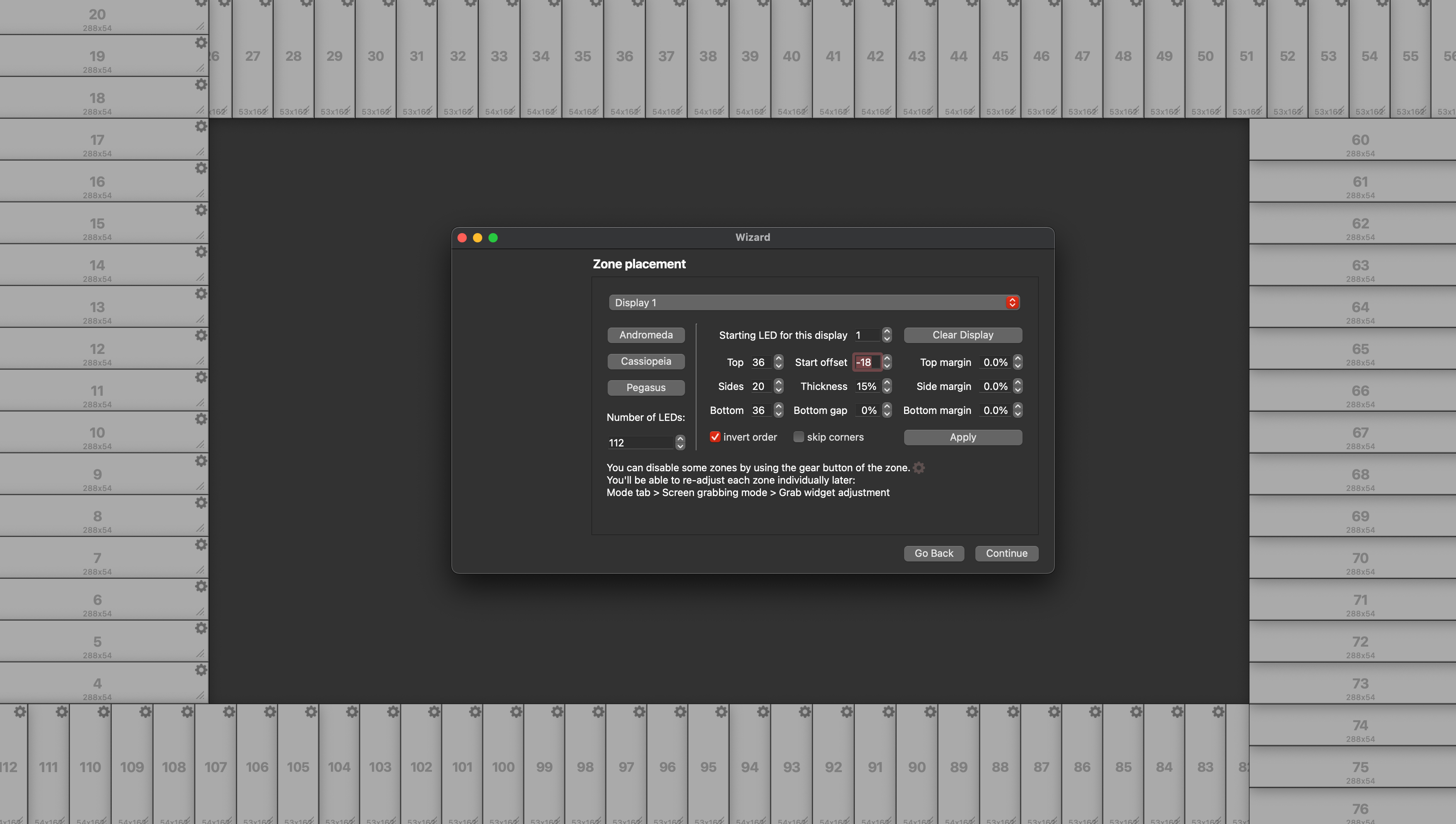
여기 보시면 LED 스트립 모양인데요 저는 왼쪽이 1번이고 위로 가는 형태입니다
마이너스 숫자를 넣어줘서 저는 위치를 맞췄으니 참고하시길 바랍니다
| Name | 모양 | |
| Andromeda | 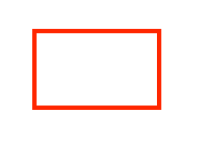 |
꽉찬 걸 좋아하시는 분 |
| Cassiopeia | 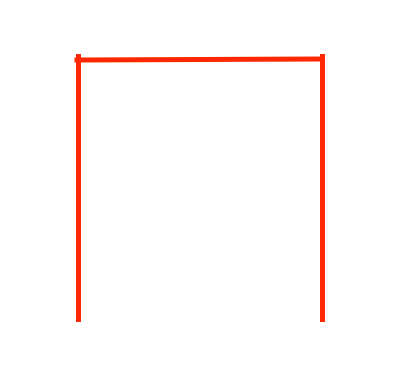 |
아래까지 부착이 힘드신 분 |
| Pegasus | 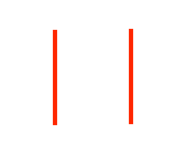 |
은은한 분위기를 좋아하시는 분 |
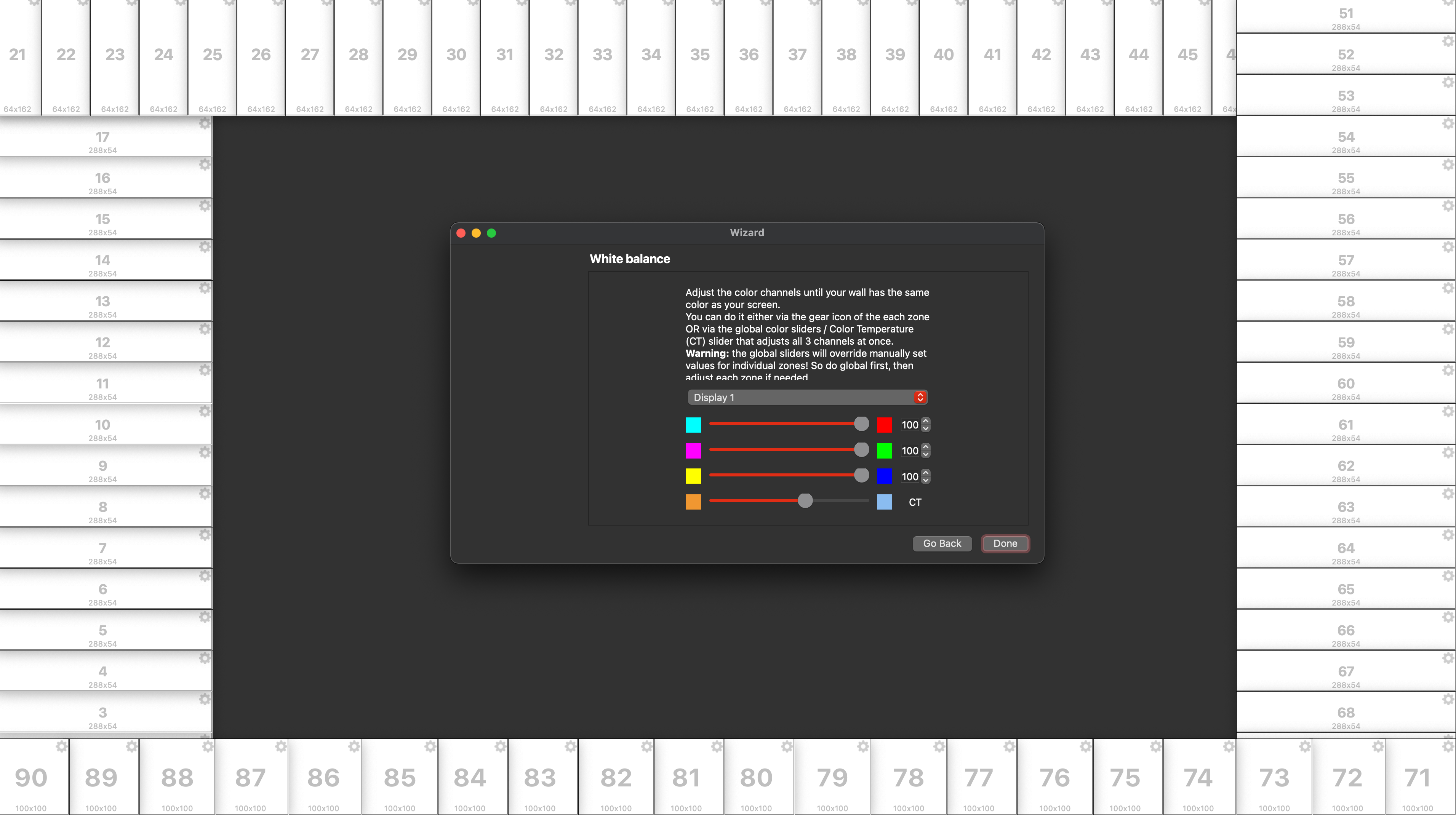
Done을 클릭해 주세요
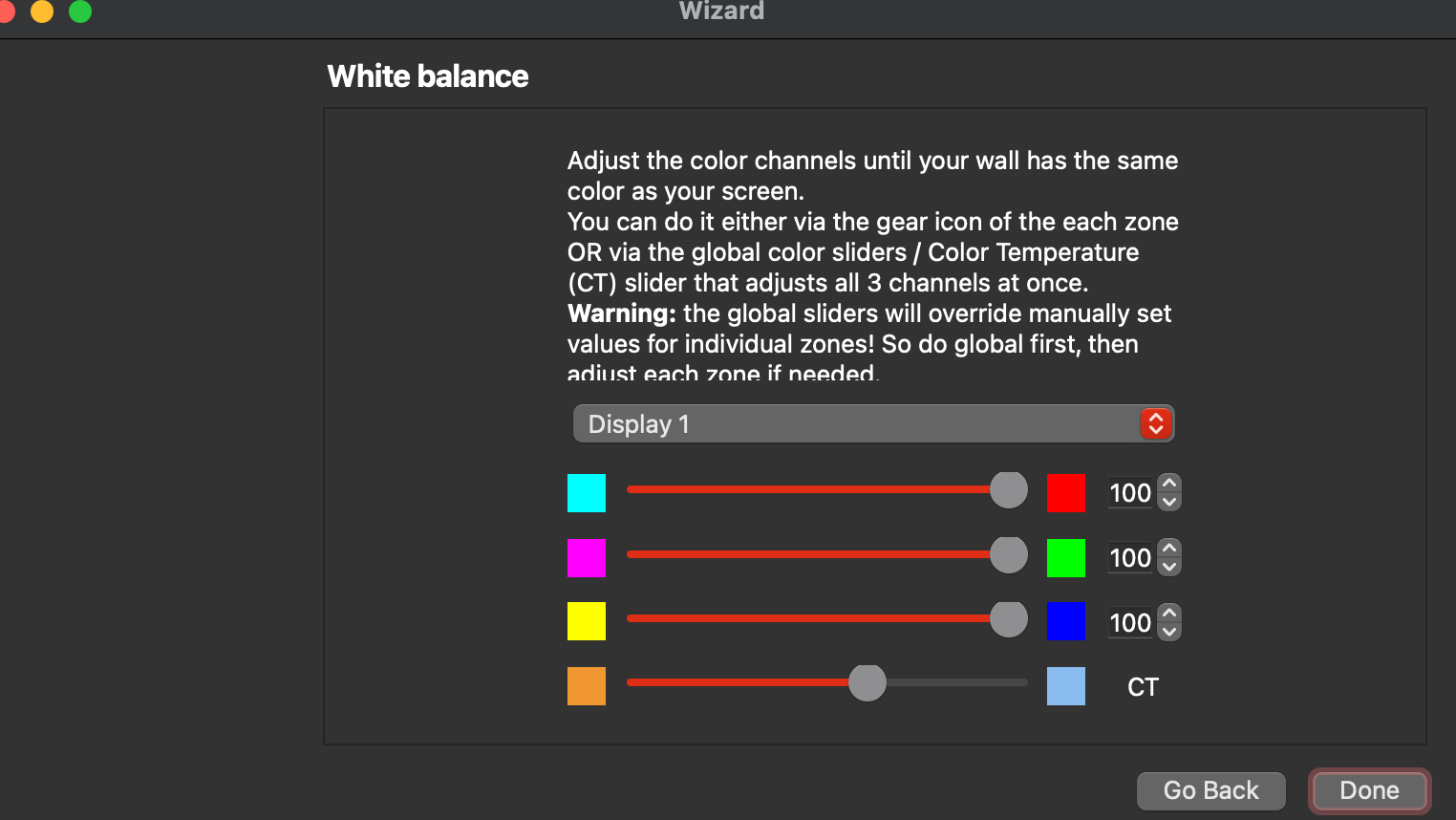
Done을 클릭해 주세요
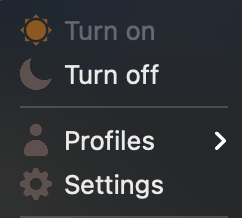
설정을 마쳤다면 다시 상단바에서 설정으로 들어가 줄게요
들어가기 전에 저기 Turn on으로 켜주셔야 합니다
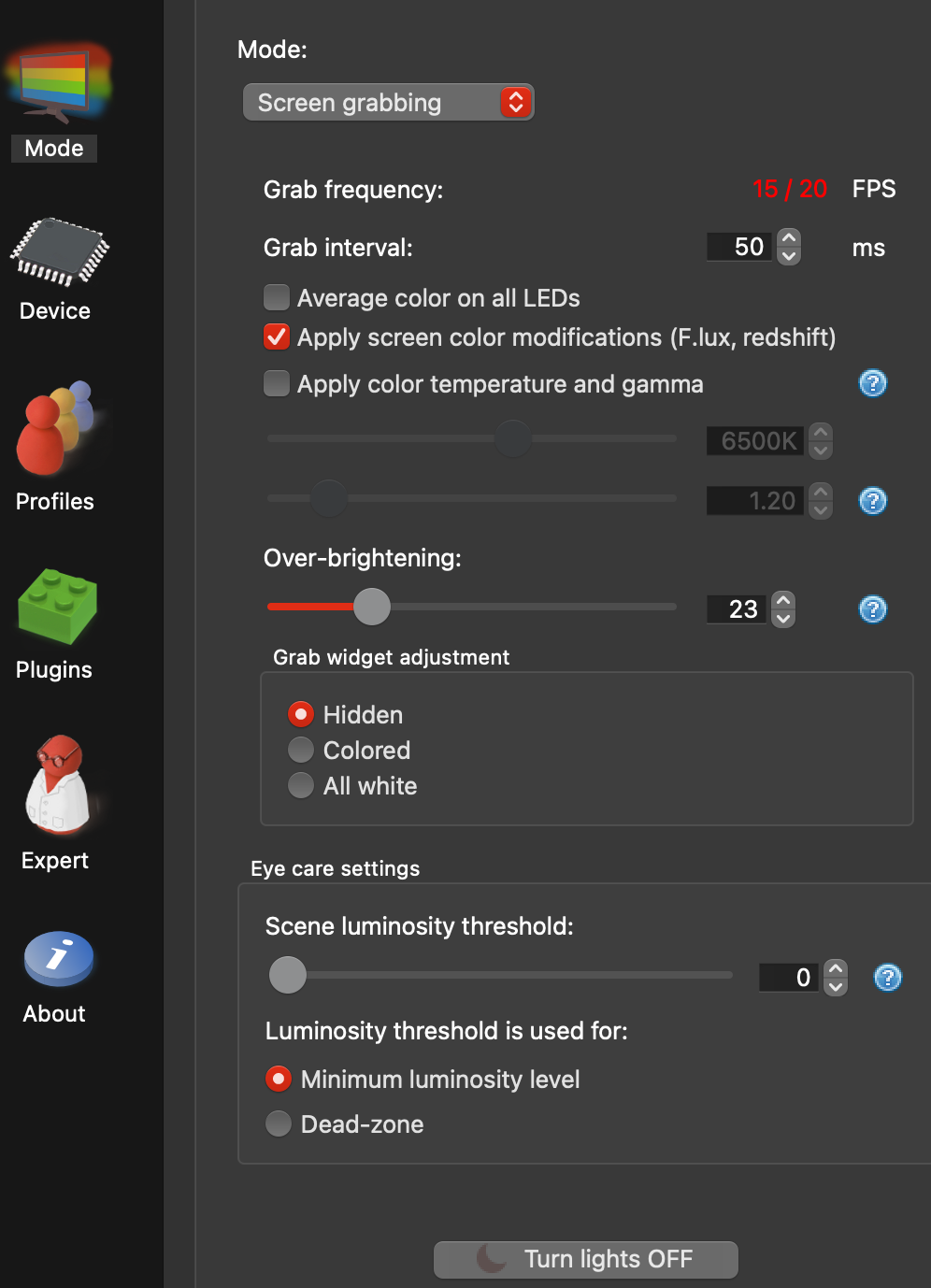
위와 같이 동일하게 설정을 해주시면 끝이 나게 됩니다
혹시라도 궁금한 부분이 있으시다면 이것저것 만져보셔도 좋습니다

이 부분은 제가 체크해 놓긴 했는데 안 하셔도 됩니다
Over-brightening는 얼마큼 밝게 할 건지 인데요 이게 모니터 밝기와 연동이 되어서 모니터 밝기가 어두우면 스트립도 어두워지는데
이 부분이 지나치게 높으면 모니터가 어두워도 너무 밝게 되니 적당하게 20% 정도 주면 됩니다
Scene luminosity threshold는 기본 백라이트을 밝게 해주는 기능인데 기본적으로 화이트 밝기가 들어가서 눈이 덜 아픈 장점이 있지만
화려한 걸 좋아하시는 분들이라면 0으로 세팅해 주세요
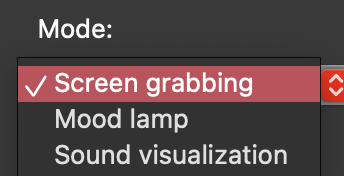
모드에 소리에 반응하거나 무드등 효과가 있으니 원하시는 걸로 선택해 보세요
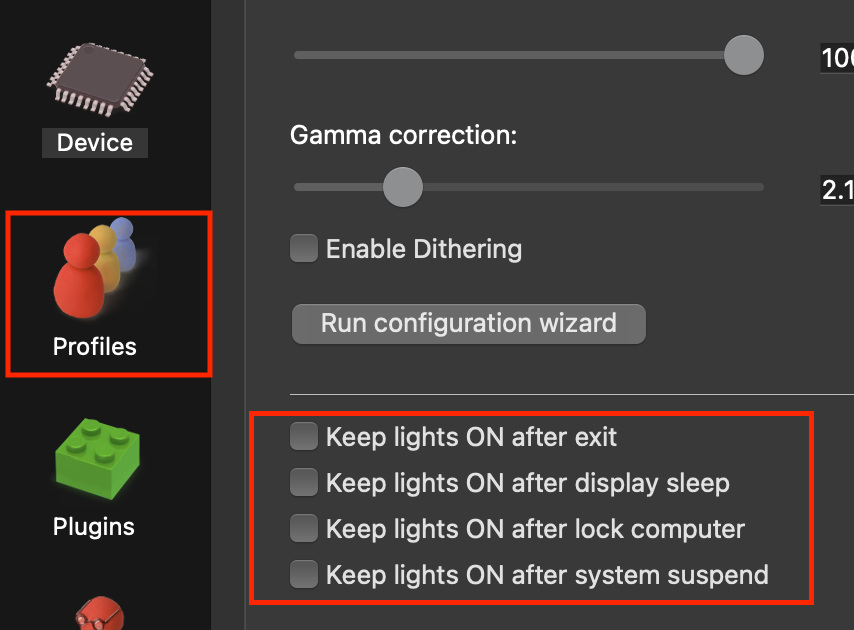
프로필에서는 잠자기 등 켜둘 건지 설정이 가능한데 저는 다 끄는 걸 선호합니다
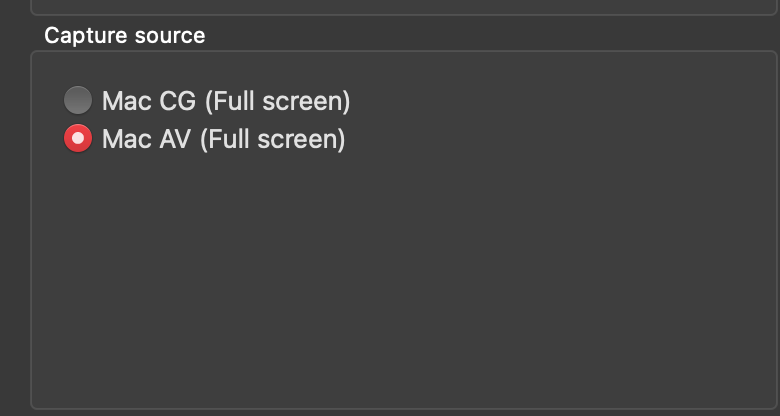
여기서 CG는 넷플릭스에서 영상은 보여주지만 LED는 멈춘 상태고요(마지막 불빛 기억)
AV는 넷플릭스에서 검은 화면으로 보입니다(보안 때문인 것 같아요)
그러면 CG가 좋으냐?
아닙니다
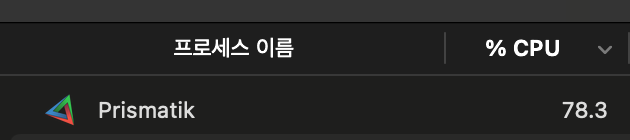

CG로 할 경우에는 CPU가 비정상적으로 올라가며 AV로 바꾸면 다시 내려오게 됩니다
티빙이나 웨이브는 정상작동 하고 넷플릭스만 문제가 있는 걸로 확인되며 넷플릭스를 보신다면 잠시 끄셔야 보실 수 있습니다
아래 보이는 이미지는 제가 맞춰둔 설정입니다
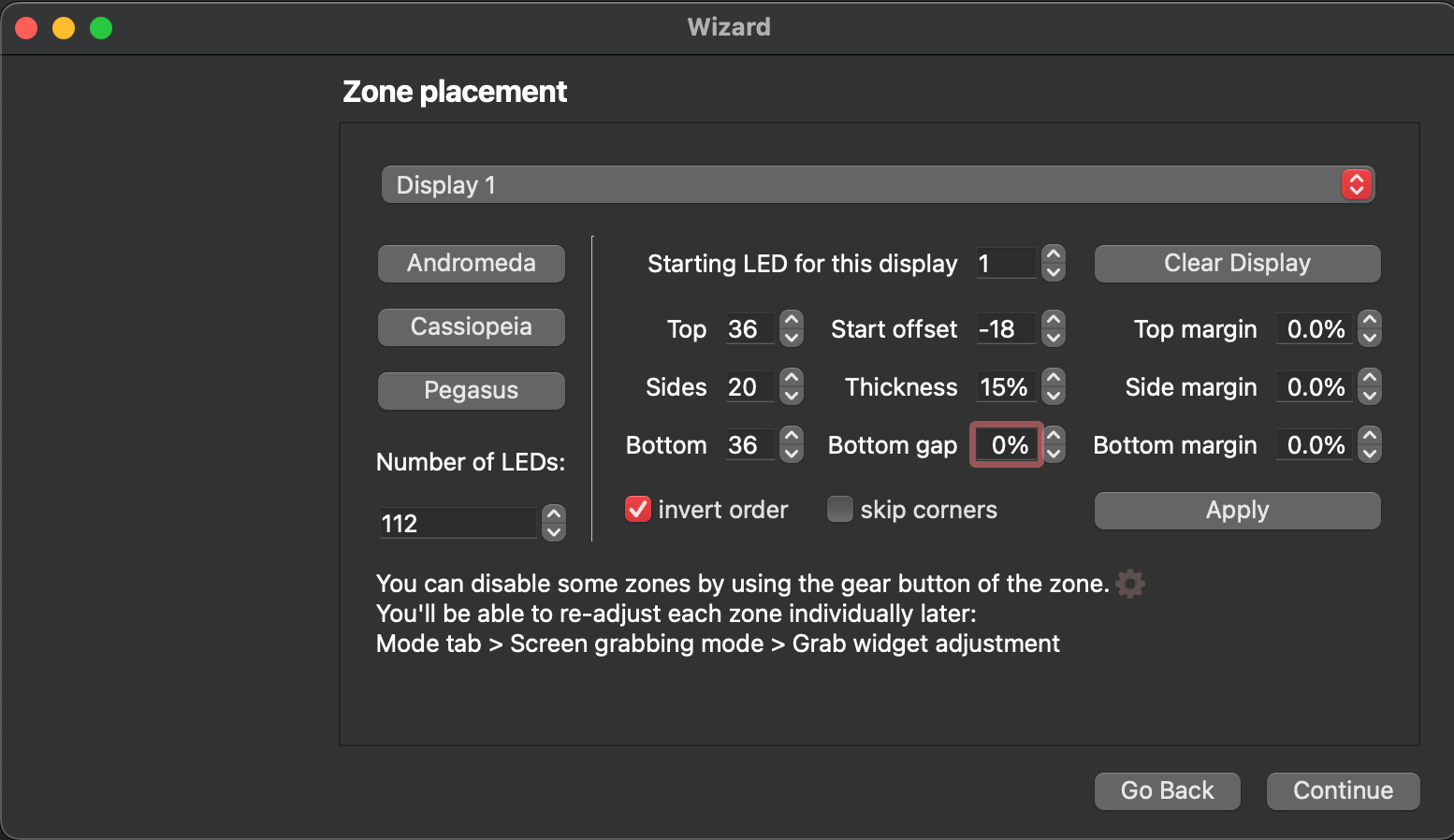
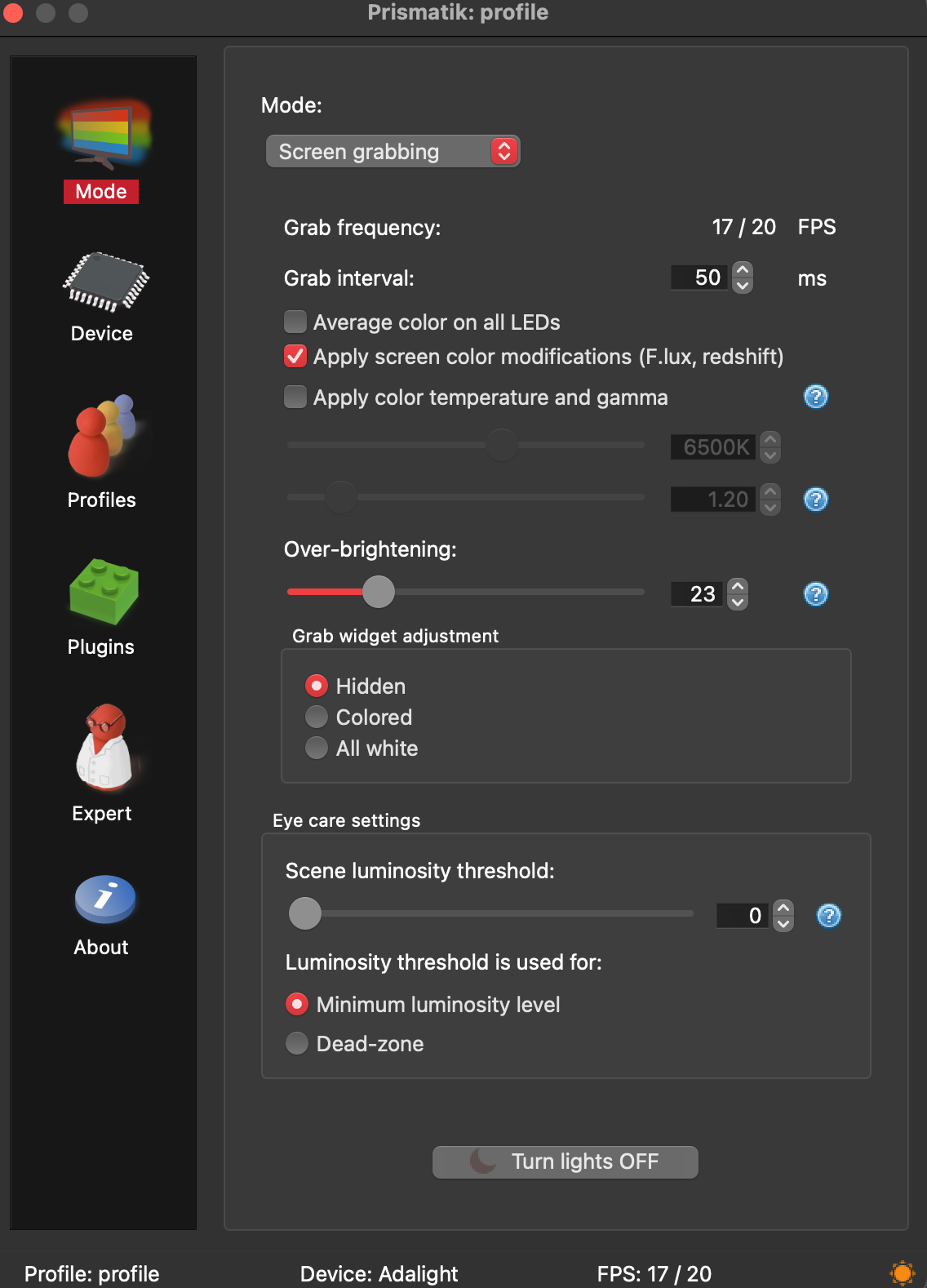
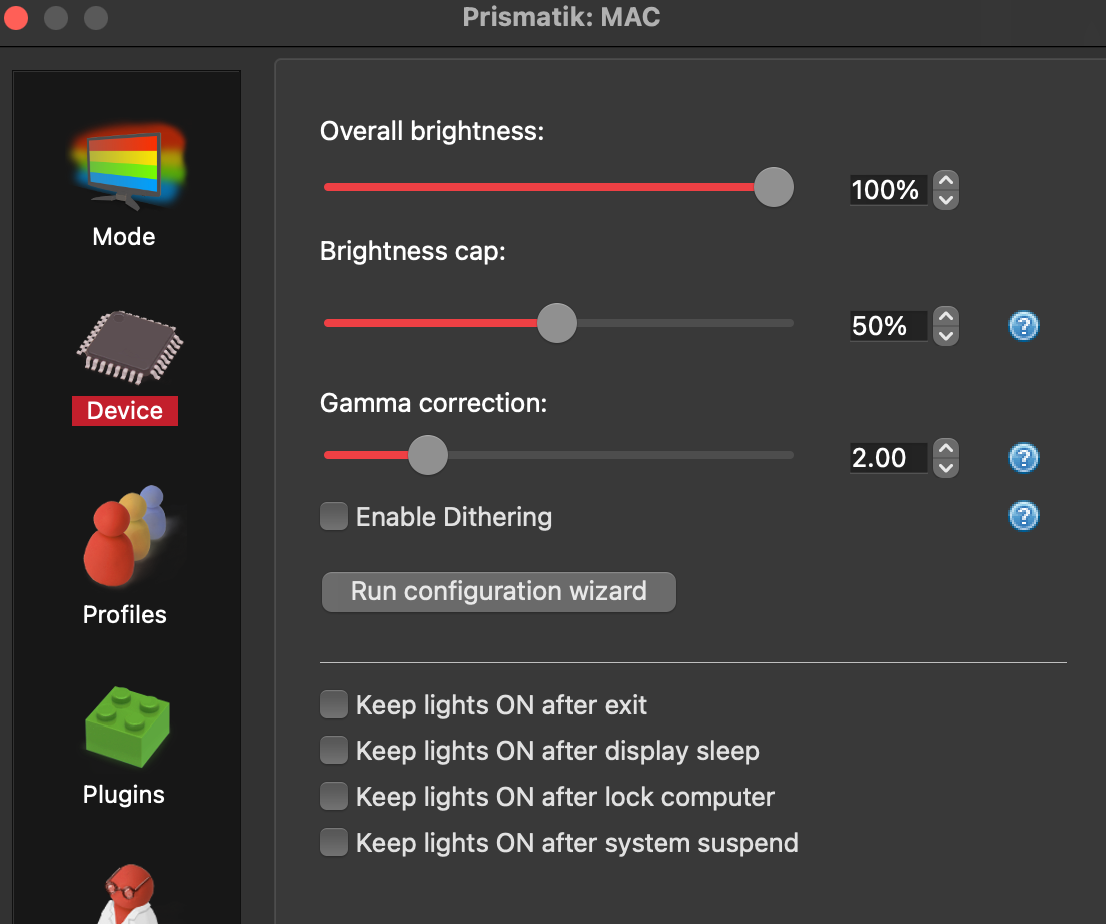
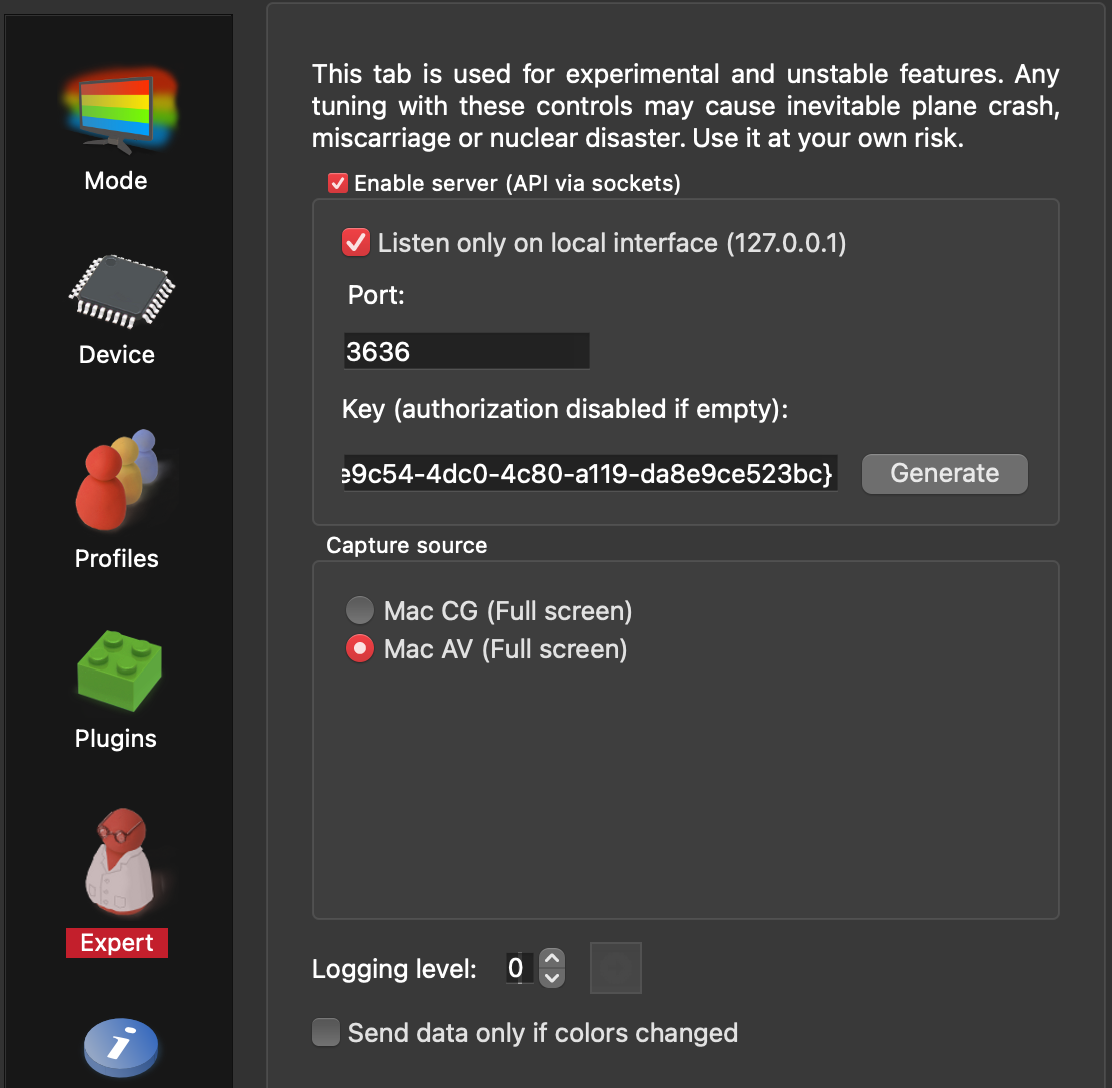
Mode 살펴보기
모드에는 크게 스크린 인식, 무드등 그리고 마이크에 반응하는 게 있습니다
이 모드를 다 살펴보도록 하겠습니다
Screen grabbing
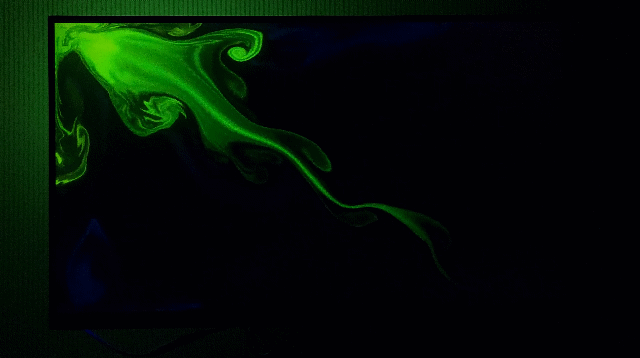

Screen grabbing 모드는 내가 보는 화면상의 가장자리 부분을 인식하고 비춰주는 모드입니다
Mood lamp

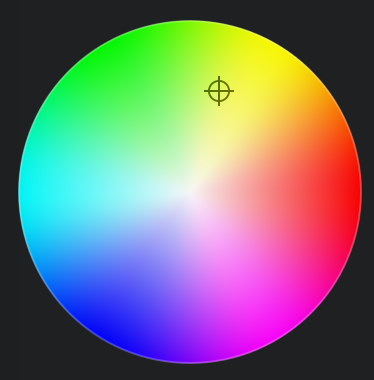
Mood lamp 모드는 무드등 모드라서 무드등 효과처럼 자동으로 색상이 변화기도 하며 따로 단일색상으로 지정하실 수 있습니다
Sound visualization
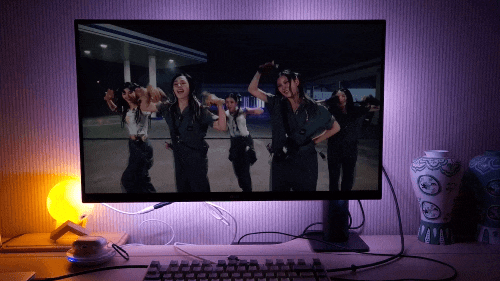
Sound visualization 모드는 마이크에 들어가는 소리의 크기에 따라 밝기가 결정되며 보시다시피 눈이 굉장히 아픕니다
그래서 아까 위에서 말한 Scene luminosity threshold 기본 백라이트을 밝게 해서 이 부분을 보완하실 수 있습니다
길이 길어졌지만 이 글을 보시는 분들이라면 쉽고 빠르게 하실 수 있겠다는 생각이 들고
맥 사용자분들 사이에서 이걸 적용하신 분들은 별로 없을 겁니다 고민은 시간만 늦추니 얼른 구입하시러 가볼까요?